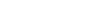All Library spaces are currently closed.

HTC VIVE Pro Guide
Rasika Kale, AJ Brown | Winter, 2020
The HTC Vive Pro is the newest Virtual Reality headset that uses a room scale environment and 1 to 1 touch controllers allowing you to use your hands to interact with the virtual environment. Setup includes: connecting the hardware, launching the software, and familiarizing yourself on how to interact with VR.
Note: You can pick up a one-time use face cover from the front desk.
Contents
While in VR you can only see the virtual world and can’t see real-world obstacles. Take some time to clear out any chairs and desks from the blue play area. There are safety measures so you have a clear playspace but let people know to stay clear of the blue play zone and make sure to mind the bounds when you’re in VR.
The main safety precaution is the real and virtual bounds of the playspace. You can imagine these as walls that you shouldn’t go past. Here are pictures of the real and virtual space so you can see how they correspond.
Just watch your bounds, let people know to stay clear, and you should be fine.

Play Area in Reality
In the room you will see a blue carpet rectangle in the floor. This is the play area that the tracking follows so make sure you stay in this area. Make sure to clear out the chairs and desks from the area.
 Play Area in Virtual Reality
Play Area in Virtual Reality
In Virtual reality there are virtual boundaries that mirror the blue carpet floor. In VR you will see a virtual boundary appear when you get close to it. Make sure not to go past this so you don’t run into a wall or a desk.
1. Before setting up your hardware, a window should pop on the  Desktop that is trying to search for the Vive Pro.
Desktop that is trying to search for the Vive Pro.
If the window does not pop up, click on the "VIVE Wireless" icon at the top of the Desktop.
2. Set up the Hardware by taking the headset out of the bag and connect one end of the headset cable into the Vive Pro wireless Adapter, which is strapped at the top of the Vive Pro Headset.
This is shown in the picture below.

3. Connect the other end of the headset cable to the battery pack. 
Note: Be careful of the wire that connects the headset to the battery.
Secure the battery using the provided clip or place it in your pocket. Keep it away from your
regular range of motion to avoid breaking the wire.
4. Press the button with a lightning bolt on it to activate the battery pack. 
After activating it, you should see four bright green dots light up. Four dots indicates a full charge.
5. A window should pop up on the Desktop indicating that the headset is ready to use.
6. Take out the controllers and turn them on by holding down the button under the track pad.

7. This headset comes with built in headphones. You can change the volume up or down

using the buttons on the left earphone.
8. Click on “SteamVR” from the desktop to run the SteamVR application. This will open up a blue window at the bottom right of the screen which shows the status of the devices.
Note: The screen will flash black when starting; that’s normal.

9. After following the prior steps, this is how the parts should be connected:

10. This is the Steam VR Status Window. This menu lets you know what devices are connected, which are highlighted in blue.

Make sure both controllers are connected before continuing.
Congratulations! The VR setup is ready to go, check below for the Tutorial.
Navigating VR can be complicated at first so this tutorial is an introduction for how to go through menus, launch apps, and interact with the virtual world.
1. On the desktop, go back to the Steam VR Status Window. Click on the 3 horizontal bars on the upper left hand corner of the window.

2. The 3 horizontal bars will open up a drop down menu. On that menu, click on "Tutorial" then put on the headset. As you follow along, the tutorial will introduce you to the controllers and how to navigate the VR space and Menus.

3. When you’ve finished the tutorial, spend some time exploring the VR home and try teleporting around to get comfortable with the space.
4. In the VR Home you can use the menu button to spawn toys in the Home, explore different environments, or change the world background.
Challenge: Try to use the menu to spawn the Air Brush under Objects -> Tools. Try drawing with it then let it go using the grip buttons on the back of the controller. If you enjoy using the Air Brush you might enjoy Google’s Tilt Brush app.

 Normally when you launch a game the game will open on the monitor by default but this doesn’t show the main menu and won’t show you everything the person in VR is seeing.
Normally when you launch a game the game will open on the monitor by default but this doesn’t show the main menu and won’t show you everything the person in VR is seeing.
Note: The TV input is HDMI 2
TO CHANGE OUTPUT DEVICE
When using VR the sound settings on the computer may have changed to play out of the TV or to play out of the headphones.
To change to which you prefer left click on the sound icon in the taskbar, click on the audio source (e.g. HTC-VIVE-0), and select your device from the drop down menu. You might have to restart the application to have the audio source switch.
TO CHANGE THE VOLUME
Left click the sound icon located on the bottom right of the taskbar. A box will appear allowing you to adjust the volume.

The land on which we gather is the unceded territory of the Awaswas-speaking Uypi Tribe. The Amah Mutsun Tribal Band, comprised of the descendants of indigenous people taken to missions Santa Cruz and San Juan Bautista during Spanish colonization of the Central Coast, is today working hard to restore traditional stewardship practices on these lands and heal from historical trauma.
The land acknowledgement used at UC Santa Cruz was developed in partnership with the Amah Mutsun Tribal Band Chairman and the Amah Mutsun Relearning Program at the UCSC Arboretum.