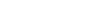All Library spaces are currently closed.

The Epson 11000XL Scanner
Bryan Tor, Naman Sudan, Daniel Story | Updated Spring 2024
The Epson Expression 11000XL is an excellent photo scanner. It can scan objects that are transparent, and can produce high quality scans. At the DSC, the Expression 1000XL is connected to a Macintosh computer which has the VueScan software installed. VueScan helps users control aspects of their scan.
In addition to the basic scanning instructions in this tutorial, users can access the scanner's official user guide for more detailed questions and troubleshooting.
Contents
Using the provided cloth towel, wipe any dust or other material off of the scanner glass. Additionally, make sure the scanner is turned on, by pressing the button located on the lower left of the scanner's front.

Users should use their best judgment differentiating between straight edge and rough edge documents.
 Align straight edge documents right up to the upper left-hand corner of the scanner.
Align straight edge documents right up to the upper left-hand corner of the scanner.
 Align rough edge documents around to the upper left-hand corner of the scanner, with about a half-inch buffer between the edges.
Align rough edge documents around to the upper left-hand corner of the scanner, with about a half-inch buffer between the edges.
Some items users wish to scan will be transparent (such as slides or film negatives). In these cases, we recommend users remove the document cover of the scanner. Also note, if using one of the plastic holders to scan film, position the holder in portrait orientation and in line with the mark for film along the top edge of the scanner bed.

 VueScan is a program used for image scanning available for use at the DSC. This guide explains how to use VueScan in conjunction with the Expression Scanner. The icon for the VueScan application is displayed on the right, and a shortcut to the program is on the taskbar.
VueScan is a program used for image scanning available for use at the DSC. This guide explains how to use VueScan in conjunction with the Expression Scanner. The icon for the VueScan application is displayed on the right, and a shortcut to the program is on the taskbar.
Before opening VueScan, make sure the Expression Scanner is turned on, so that VueScan can identify which scanner it needs to use. Once you have opened the VueScan program, there will be a menu on the left-hand side of the application window. Make sure that its options match with the recommendations displayed bellow.
 Options: Select either "Standard" or "Professional". This guide does not cover the "Basic" settings. The "Standard" settings have less options and you can save your scan to a desired file type. The "Professional" settings are more extensive, and all scans are saved as a TIFF file.
Options: Select either "Standard" or "Professional". This guide does not cover the "Basic" settings. The "Standard" settings have less options and you can save your scan to a desired file type. The "Professional" settings are more extensive, and all scans are saved as a TIFF file.The top tool bar has a collection of other options for users. We recommend users to leave these options at their default settings, which are listed bellow:
If users only need to scan a specific part of a large document, they can select the specific part of the document they would like to scan. First, select the Preview button to see a preview of the scan. Then, click and drag on the Preview to select the area that should only be scanned. A marquee box should form around the selected area.


Users will need to save their scanned documents one scan at a time. Make sure you have default folder selected well.


The land on which we gather is the unceded territory of the Awaswas-speaking Uypi Tribe. The Amah Mutsun Tribal Band, comprised of the descendants of indigenous people taken to missions Santa Cruz and San Juan Bautista during Spanish colonization of the Central Coast, is today working hard to restore traditional stewardship practices on these lands and heal from historical trauma.
The land acknowledgement used at UC Santa Cruz was developed in partnership with the Amah Mutsun Tribal Band Chairman and the Amah Mutsun Relearning Program at the UCSC Arboretum.