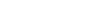Video Editing with iMovie
Nirupama Chandrasekhar, Joshua Tuthill | September 2020
Whether you're hoping to edit short TikToks, or longer Youtube videos, iMovie is a useful and simple software to use for all your needs. It comes pre-installed on any Mac OSX devices and features cross-compatibility with other, more-robust video editing platforms like Premiere Pro.
Contents
 1. To find iMovie, press on Finder, and search for iMovie in your Applications folder, and press on the purple icon, with a video camera in it, as shown to the right.
1. To find iMovie, press on Finder, and search for iMovie in your Applications folder, and press on the purple icon, with a video camera in it, as shown to the right.
2. When opened it, should look like this. Press on the 'plus' button to start a new project in iMovie.

3. Two options should pop up: the ability to make a Movie or a Trailer. If you select 'Movie', you will have the greatest amount of freedom to edit your videos and will allow you to do about anything. Selecting the 'Trailer' option will allow you to insert your video footage into a variety of pre-set editing and transition filters: this is useful if you want any help on seeing what good edits look like!

There are several elements to a Timeline. I'm going to breakdown the visual cues for some of the more common and useful parts of a video.

These are marked by a thumbnail of the full content, and when hovered over, you can see the full duration of the clip.

These video files can be tied to their own audio within the video, or they may be silent video clips. The difference between a video clip with its own sound, and one without its sound is shown below. Notice the blue strip underneath the video file: without audio, the blue strip is empty. On the video file with audio, you can see the waveform of the clip mapped out in pale-blue.

It is difficult to layer two video files over one another, but not impossible: it is best to layer two layers of video when one video frame is smaller than another, in an overlay. You can do this by making sure you are in the "frames" menu on the preview screen, select "Picture in Picture" from the dropdown box as pictured here, and then resizing your movie within each other.


These are usually represented as green boxes, and you can see the waveform representation of the audio. The waveform marks the frequency and volume of the audio in the clip. Hover over the audio clip, to see the full duration of the clip.

These audio files can be easily layered, to have several layers of sound happening all at once. You can adjust the volume controls by clicking and dragging the yellow line that is depicted here right in the middle of the audio-track.

These are depicted by little white dots on the audio file's waveform, as seen below.

Press 'option+left-click' to add a keyframe to the audio.
Keyframes are a way to control the volume of certain section of audio with more precision. If you want only twelve seconds of your audio, right in the middle of your audio to be quiet, for instance, you can adjust that by using a few keyframes to toggle only part of your audio to be quiet.
These are depicted by translucent arrows between video clips.

Double-click on the arrows to change the length of the transition to be slower or faster. You can choose from a variety of different Transitions from this button on the toolbar at the top of the screen, and drag them down between your video clips.

Text can be added into an iMovie in two different distinct visual ways.
Firstly, it can be added as an overlay over an existing video. This is useful if you want to add text, as if it is a caption, or a label to what is happening on screen.

To add captioning or labelling text as an overlay, click on the button "Titles" from the toolbar at the top of the screen, select the appropriate text location/duration from the variety of pre-set options, and drag it down, over the video file in your Timeline that you want it to label.

It should look like a small purple box, clinging to the video files.

Right click on the purple box to change the duration of the text file in seconds. Double click on the purple box, to be able to edit the text's content, font and size within the preview box, the box to the right of your screen, as shown below.

Secondly, you can add a separate text screen within a video. This is useful if you want to have a titlescreen, a credit scene, or any kind of text transition between images.

To add a separate text screen, click on the button "Titles" from the toolbar at the top of the screen, select the appropriate text location/duration from the variety of pre-set options, and drag it down into your timeline.

Place it inbetween two video files. It should look like a green box inbetween your videos. Double click on the text in the preview box, on the right-hand-side of your screen, to edit the text's content, font and size.

Narration over a pre-exiting video can be helpful in order to properly set up the timing. Although it will look the same as a regular audio file, you can in fact narrate directly over an iMovie project that's in progress.

In order to do this, select the microphone button underneath the preview screen. This will change the pause/play buttons underneath the preview screen into a red recording button.

Drag your mouse over to where you wish to begin your narration, and press the record button. You will be given three seconds to prepare yourself before you can begin narration and layer it over the video file.

You can fine-tune the start and endpoint of a clip in your movie. Fine-tuning the start and endpoints and is called trimming.
To extend or shorten a clip first In the timeline, skim to the beginning or end of the clip you want to extend or shorten then:
To Extend the clip: Drag the edge of the clip away from its center.
Note: To extend a clip, there must be unused portions of the clip available.
To Shorten the clip: Drag the edge of the clip toward its center.

iMovie doesn't have a native cut function like many other video editors. It does have a split function that works in a similar way as a traditional cutting tool.
To split a video clip:
In the timeline, select the clip you want to split.
Position the play head where you want to split the clip.
Choose Modify > Split Clip.
Alternatively:
press Command+B to split the original clip into two separate clips.
Right-click and select Split Clip in the pop up menu.
This will separate your video clip at the designated spot into two new clips.

To add images to your iMovie project, select the "Import Media" option, located under the File menu on the top toolbar. From the file menu, select the image or images that should be imported into the project. These images will appear in the Media Library, where you can drag these images into the project Timeline.

To add transitions to your iMovie project, select the "Transitions" menu located in the Media Library. There should be a variety of transitions that can be added into the project. Similar to how video clips and images are added, these transitions can also be dragged into the project Timeline between clips.
Once added to the project, a small box containing  two inward facing arrow heads should appear where the transition was added. Make sure that transitions are added there. NOTE: Transitions can only be inserted between video clips that are in the same line of video. If you insert video above another clip, you cannot have transitions between them. You must intersplice the videos.
two inward facing arrow heads should appear where the transition was added. Make sure that transitions are added there. NOTE: Transitions can only be inserted between video clips that are in the same line of video. If you insert video above another clip, you cannot have transitions between them. You must intersplice the videos.

The transition can be seen in the Viewer. To see the transition, place the playhead over the transition box.

From the Timeline, double click on your transition. A popup menu should appear, letting users modify the length of the transition.

If you have recorded your audio elsewhere, import the audio file from Garageband (or wherever it is saved) by again File > Import Media. You will again have to drag the audio file from the Project Library to the timeline.

If you plan to record the audio in iMovie, move the playhead to the beginning of the slideshow and hit record. You may want to record each slide separately and line up the audio as you do the slides.
If you have Exported Video:
 Import your media by clicking the down arrow or going to File > Import Media. Select your QuickTime file. It should show up in the Project Library (the upper left hand section of your iMovie screen).
Import your media by clicking the down arrow or going to File > Import Media. Select your QuickTime file. It should show up in the Project Library (the upper left hand section of your iMovie screen).
To build your movie, select the media file and drag it into the timeline (bottom half of screen). It will already be timed according to the assignment (4 min, 20 seconds for each slide). Be sure to check the crop on the media before moving forward.
In the preview window, click on the crop button and toggle between fit and Crop to Fill depending on what you think works best. You want to make sure all of your slide show content is in the window.
If you exported as Images:

Import your media by clicking the down arrow or going to File > Import Media. Select all of the jpeg files. They will appear separately in the Project Library (upper left hand section of the iMovie screen).

To build your movie, select each photo and drag it into the timeline (bottom half of screen). You will have to edit the length of each slide as you go by selecting that slide and dragging out until it’s the length you desire.
You may choose to drag in one image at a time, record the voiceover for that slide and then move on to the next. This can account for slight timing changes – ie. Perhaps one slide has a voice over of 25 seconds, one 18 seconds, and one 17 seconds.

To Share your iMovie as a file, select the “File…” option found under File->Share from the top toolbar.

You can make some modifications on how you would like your project to be exported. It is recommended that most of the time you do not need to change any of these values.

Once any modifications have been made, click “Next…”. You will be prompted to save the file.

The video should appear as an .mp4 file.


Some more basic edits that can be helpful for creating the perfect short video edits!
If you want to mess with the saturation, brightness or values of your video, iMovie makes it very easy. Simply press the "palette" icon above the preview screen as shown here to open up the menu.

The slider on the right controls the "temperature" of the photo, whether the warm colours like red, yellow, orange and pink are more prominent in the photo, or whether the cool colours like blue, green, purple and are more prominent.
The slider in the middle controls the saturation of the picture: whether the picture is more brightly coloured, or whether the colours are more muted and grey.
The slider on the left controls the brightness of the picture. If you increase the top slider, the white slider, that will make the highlights of the picture brighter or darker. If you move the bottom slider, the black slider, that will make the shadows of the picture brighter or darker. If you move the middle sliders, this will change the contrast of the picture: whether bright and dark are very diametrically opposed, or not.

Finding the optimal settings for the video differs depending on the style of the video. Don't be afraid to mess around with the sliders, until you find the ideal colour-grading.
Sometimes, if you're thinking of making a timelapse video, or you want to slow down an action shot within your editing, you'll want to mess with the speed of the video, to display differently. iMovie makes this very intuitive.
Right-click on the video file you want to speed up, and select "Show Speed Editor" from the dropdown menu. This will make a small slider bar display on the top of the video file.

Drag the slider bar leftwards, and this will make your video faster. The video file will flash with the icon of a hare to indicate this. Hare is for a sped-up video.

Drag the slider bar rightwards, and this will make your video slower. The video file with flash with the icon of a tortoise to indicate this. Tortoise is for a slowed-down video.

To make it go away again, right-click the video file, and select "Hide Speed Editor."
It isn't always easy finding a pool of places where free videos or audio can be found without needing to pay royalties, but this will hopefully give you a places to start off with!
| Name (Link) | Type | Description |
| Pixabay | Videos | Free-to-use website with thousands of stock videos. Download does not require joining their website. Pay attention to whether attribution is required, on a case-by-case basis. |
| Purple Planet | Songs | Free-to-use website with hundreds of royalty-free songs. Download does not require joining their website. All free songs taken from Purple Planet MUST be properly attributed. However, if you pay for a license, you no longer need to attribute. |
| Pexels | Videos | Free-to-use website with hundreds of community-submitted videos. Download does not require joining their website. No attribution required. |
| freesound | Sounds | Free-to-use website with thousands of community-submitted sound-effects and noises. You must register with their website to download audio. Pay attention to whether attribution is required on a case-by-case basis. |
| Zapsplat | Sounds | Free-to-use website with thousands of professional stock sounds. You must register with their website to download audio. All free sounds taken from Zapsplat MUST be properly attributed. However, if you pay for a license, you no longer need to attribute. |
| Archive.org | Sound/Video | Free to use website with thousands of archival materials for use. Please check for attribution requirements. |
| Videvo | Video | Videvo has a library of stock media content that includes over 15,000 free stock footage and motion graphics clips and is continuously adding more content. |
| Smithsonian | CC0 Media | The Smithsonian offers a variety of CC0 media assets provided openly on their website. |
The land on which we gather is the unceded territory of the Awaswas-speaking Uypi Tribe. The Amah Mutsun Tribal Band, comprised of the descendants of indigenous people taken to missions Santa Cruz and San Juan Bautista during Spanish colonization of the Central Coast, is today working hard to restore traditional stewardship practices on these lands and heal from historical trauma.
The land acknowledgement used at UC Santa Cruz was developed in partnership with the Amah Mutsun Tribal Band Chairman and the Amah Mutsun Relearning Program at the UCSC Arboretum.